Please note: before you can upload your story you first have to sign up, via the link below, and then your login details will be sent to you:
CLICK HERE
If you haven't set your site up yet please follow the link before uploading content to a section: CLICK HERE
-------------------------
Dashboard
In the dashboard area you will see sites (think of your site as a complete website) and sections (think of each section as one unique story on your website - you can have more than one).
Click 'view all sections' to add a new one.

The Control Panel
Wherever you are in the admin area the control panel can be accessed via the grey panel on the left of the screen. If you move your cursor over this area it will expand to reveal that sections can also be accessed from here.
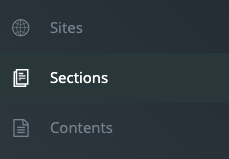
Sections
Each section (story) contains all of the content which is specific to a particular to that 'story'.
To make a new section click on Add New

Once you have done this add the section (story) title.

No sections can be added without a section title.
Once you have chosen your title notice within the sections details that the title becomes a part of the URL (website address). When the content is published it can always be found via this URL

If you want to publish your content immediately set the Post-Status to "published. If you are still working on it set it to draft or pending.
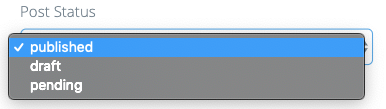
You can choose to have a scrolling or page type section (story)

Scroll gives you a continuous vertical telling of your content.
Page separates your story so that new content can only be viewed on a click.
Don't forget to scroll to the bottom of the page to save your section (story) after uploading it via create new section!!!!

You can have as many different sections (stories) as you want.
Once you have more than one, you can set the order you wish people to see them.

Click the blue order button to rearrange your different sections by 'dragging and dropping' them into the order you want.

Now that you have created your section (story) you can add your content to it.
Click the contents button connected to the section (story) which you want to add content to.

You will then be taken to the content page for that section.

Click the green Add New

When adding new content you have to give it a content title.
No content can be uploaded without a content title.

Once you have chosen your content title notice within the content details (on the right) that the title becomes a part of the URL (website address).
If you want to publish your content immediately set the Post-Status to "published. If you are still working on it set it to draft or pending.
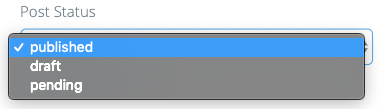
When the content is published it can always be found via this URL

Once you have added the title enter the date suitable for the content.
If, for example, you are writing a text about a story which happened ten years ago, add the date which the story occurred so that it can enter the timeline function within that period.
Don't forget to check - show content title if you want it to appear in your post.

If you want to publish your content immediately set the Post-Status to "published. If you are still working on it set it to draft or pending.
Image content suitable for upload is limited to JPEG and PNG No other image file formats are accepted. Images around the 2mb size will work fine. If you want to convert an alternative image file to JPEG click here.
Once you have uploaded image content you have the option of Full Screen (largest image size) Image Standard (Medium image size) Image Bordered (Smallest image size)

If your content is text then the content type to choose is Text - there are a full range of content types available scroll down to find the appropriate one for your content.

You can add your text within the content body and format it here suitable for your needs.

You can add a summary of your text as well.

Don't forget to set your content to a specific section (story)! You might want the content to appear in several different sections (stories).

If your content is specific to a particular content you can add the longitude and latitude of the content to your post and it will appear on the website map. You can find longitude and latitude by dropping a pin in Google Maps or via this longitude and latitude finder.

Don't forget to scroll to the bottom of the page to save your content after uploading it via update content!!!!

Content
Content is where you can find all of the different media - in alphabetical order - which you have in all of your sections (stories).
Remember that one item of content can be used in several stories so be careful when deleting media from the content area.
Consider removing content from specific sections (stories).
Thank you for sharing your story!